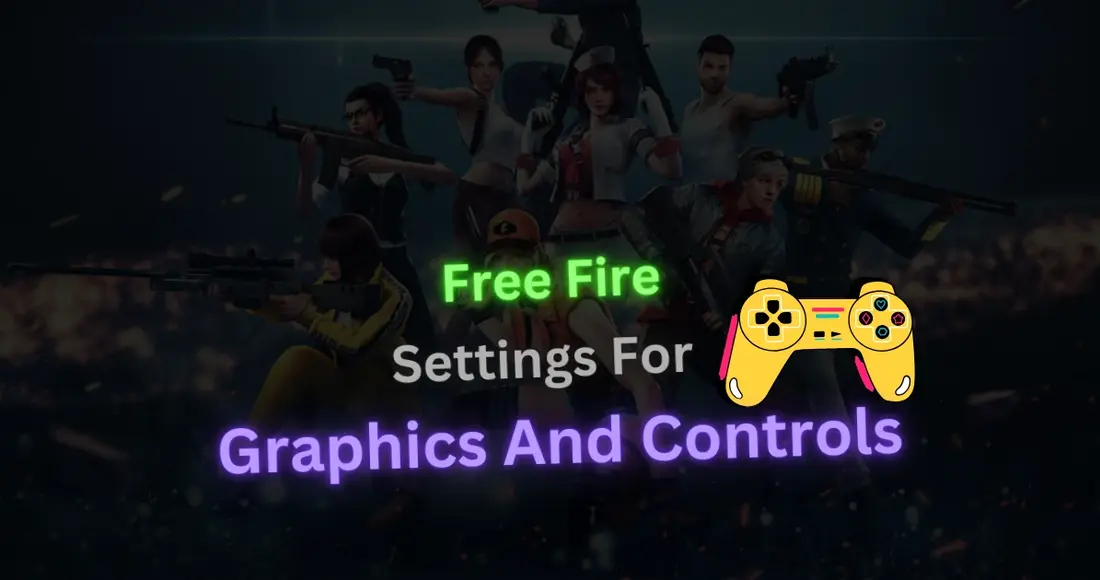Playing Free Fire with laggy graphics or confusing controls can lead to frustrating gameplay experiences.
Free Fire graphics settings and controls Many players struggle to find the right balance between visual quality and smooth performance, while also adjusting controls for faster reflexes and better aiming.
This article will guide you through the best Free Fire graphics settings and control adjustments to achieve smoother gameplay and sharper graphics.
After examining expert recommendations and player feedback, we’ve compiled practical tips for adjusting graphics and controls in Free Fire.
You’ll learn how to customize settings that suit your device and play style, so you can focus on winning instead of troubleshooting lag and control issues.
Free Fire Graphics Settings And Controls
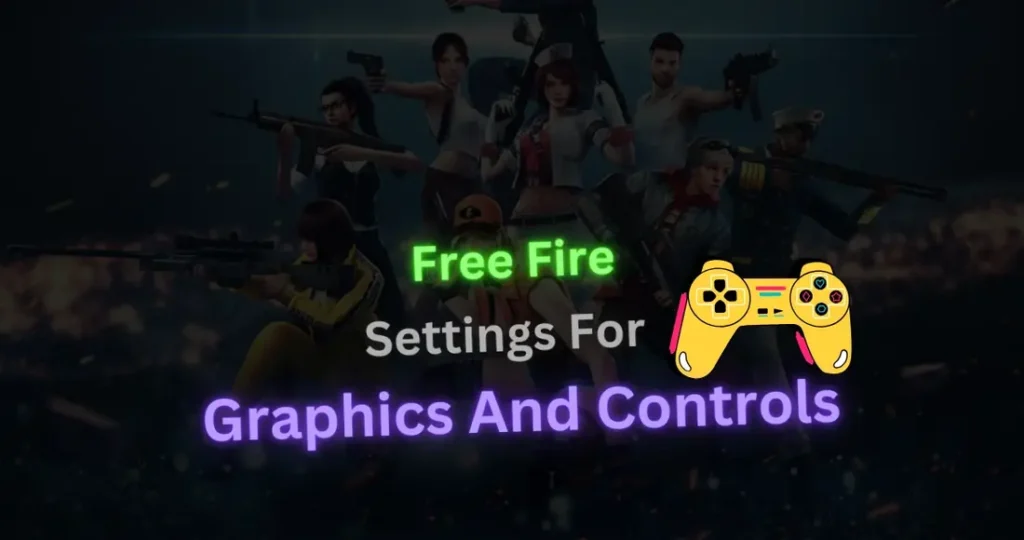
Optimizing Free Fire Graphics Settings
Free Fire offers a range of graphics settings that allow players to tailor the game’s visuals to their device’s capabilities.
Optimizing these settings can significantly improve gameplay by minimizing lag and maintaining high-quality visuals.
1. Graphics Quality Settings
Ultra: For players with high-end devices, the “Ultra” setting provides the best visual experience, showcasing vibrant colors and smooth textures.
However, this setting is power intensive, so ensure your device can handle it without heating up or lagging.
Standard: This is the default setting, providing balanced graphics for mid-range devices. It’s ideal if you want decent visuals without compromising too much on performance.
Smooth: Choose “Smooth” if you’re on a low-end device or experiencing lag. This setting lowers the graphics quality but ensures the game runs with minimal interruptions, making it ideal for competitive play on budget devices.
2. Brightness and Shadows
Brightness: Adjusting brightness can improve visibility, especially in darker areas of the map. Increasing brightness slightly helps you spot enemies and objects more easily.
Shadows: Shadows add depth to the environment but can strain processing power. For smooth performance, disable shadows unless you’re on a high-end device. Disabling shadows can also help you focus on targets without visual distractions.
3. High FPS (Frames Per Second)
FPS plays a crucial role in gameplay smoothness. The higher the FPS, the smoother the game feels:
High FPS: This is recommended for players who prioritize fluid gameplay. However, it may drain battery life more quickly. If your device can handle it, this setting will provide a more responsive experience.
Low FPS: Select low FPS if you experience lag or battery drain. Lower FPS is also suitable for extended gaming sessions where battery life is a concern.
4. Filter and Style
Filters can enhance the look of the game by applying color tints or effects: Classic: Provides the original game look and is easiest on your device.
Bright: Enhances colors, making enemies and loot easier to spot. Use this if you prefer a vibrant look.
Warm and Cool: These apply slight color changes to suit personal preferences without significantly impacting performance.
Optimizing Free Fire Controls
Free Fire’s controls can be adjusted to better suit individual play styles. Mastering these controls will improve your accuracy, speed, and overall gameplay.
1. Custom HUD (HeadsUp Display)
Free Fire allows players to customize their HUD layout, which is the onscreen display showing essential controls and information. Consider these adjustments:
Move buttons for easier reach: Place buttons like jump, shoot, and crouch where your fingers naturally rest.
Enable ‘Quick Weapon Switch’: This lets you switch between weapons faster, which is crucial in close combat situations.
Scope and Fire Buttons: Consider positioning these in areas where you can access them quickly. For example, placing the fire button near your dominant thumb can improve reaction time.
2. Sensitivity Settings
Sensitivity settings are essential for precise aiming and movement. Free Fire offers several options for customizing sensitivity:
General: Controls your overall sensitivity. Set this based on your comfort level with turning quickly in the game.
Red Dot and Scope Sensitivity: Higher sensitivity can help you aim and shoot faster, while lower sensitivity may help you be more accurate.
Sniper Scope Sensitivity: For those who use sniper rifles, a lower sensitivity is often better, as it helps with precise, long-range shots.
3. AutoPickup
Enabling auto pickup allows your character to automatically collect items, saving valuable time.
You can customize this to only pick up certain items, reducing clutter and ensuring you’re equipped with the essentials.
4. Quick Reload and Continuous Firing
Quick Reload: Enable this to reload your weapon faster. This is essential during high-intensity battles when every second counts.
Continuous Firing: This setting is ideal if you prefer spraying bullets without repeatedly pressing the fire button. It’s especially helpful for assault rifles and SMGs.
Tips for Beginners
Free Fire graphics settings and controls: If you’re new to Free Fire, start with these settings and gradually make adjustments:
Start with “Smooth” graphics for lag-free gameplay.
Set controls to “Custom HUD” and experiment with layouts.
Keep “AutoPickup” enabled to quickly gather items.
Frequently Asked Questions (FAQs)
1. What are the best graphics settings for Free Fire on a low-end device?
For low-end devices, set graphics to “Smooth,” disable shadows, and lower FPS to reduce lag. This configuration improves performance without sacrificing essential visual quality.
2. How can I adjust sensitivity for better aiming in Free Fire?
Sensitivity adjustments depend on your device and play style. Start by setting “General” sensitivity to a medium level, increase “Red Dot” for faster aiming, and reduce “Sniper Scope” for precision.
3. Is there a way to improve Free Fire’s battery life on my phone?
Yes, choose lower graphics settings like “Smooth,” reduce FPS, and disable unnecessary features like shadows. Lowering these settings will consume less power, improving battery life during long sessions.
4. What HUD layout works best for beginners?
For beginners, a simple layout with essential controls easily accessible is best. Position your jump, shoot, and crouch buttons close to where your thumbs rest, and adjust based on comfort as you play.
5. Can I restore default settings if I’m not happy with my adjustments?
Yes, Free Fire offers an option to reset all settings back to default. This is helpful if you want to start fresh and experiment with other configurations. Look for the “Restore Defaults” button in the settings menu.
Conclusion
Finding the best Free Fire graphics settings and controls can transform your gaming experience.
With the right configurations, you can eliminate lag, improve visibility, and gain better control over movements.
By experimenting with these options, you’ll discover the ideal balance for smooth, enjoyable gameplay.